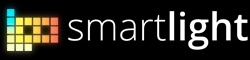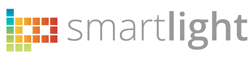USB drivers
Getting Started ► L8 and Windows ► USB drivers
Drivers for the DFU Tool
L8 communication drivers should be installed automatically when you connect your L8 to a USB port as they are already included in Windows Update.
If your installation fails or you need to install the drivers manually they’re included in your L8 Update tool (L8 DFU Lite).
Download the L8 Software Update tool and install it
Once installed, you’ll find the drivers in the installation folder you selected, by default:
"C:\Program Files\SmarLight Inc\Drivers\DFU Driver"
Now, go to Control Panel > Device Manager and you should see a device “STM Device in DFU Mode” in the Universal Serial Bus controllers section with a Warning icon:
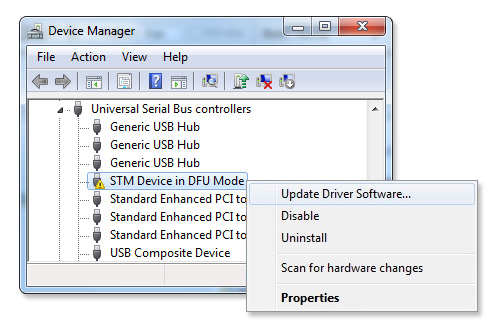
Driver warning in Device Mananger
Right click on this device and then click on Update Driver Software…
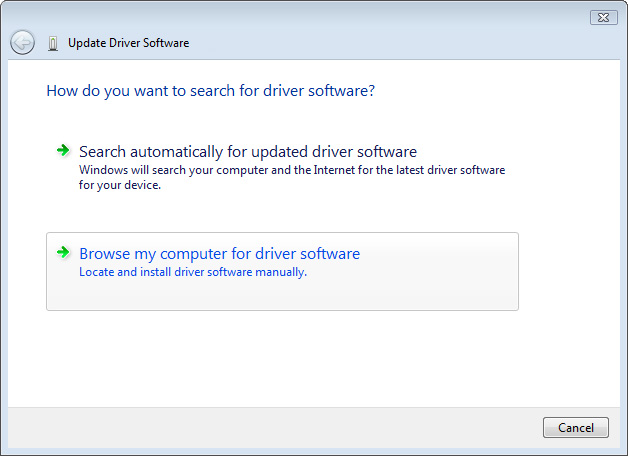
Click on “Browse my computer for driver software” and Browse for the Driver installation directory:
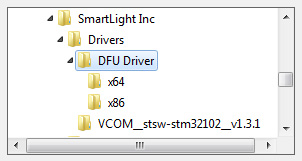
"C:\Program Files\SmarLight Inc\Drivers\DFU Driver"
And click Next. Windows will find the drivers in the folder and will install them.
When you have the drivers successfuly installed, you’ll see this device in your Control Panel > Devices and printers section:
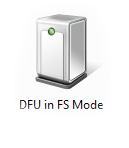
Control Panel icon when L8 is in Recovery Mode
If you enter your L8 in Recovery Mode and drivers are not correctly installed you’ll see this icon in your Control Panel > Device and Printers
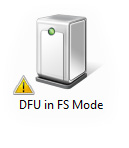
Drivers for the Control Center
L8 communication drivers should be installed automatically when you connect your L8 to a USB port as they are already included in Windows Update.
If your installation fails or you need to install the drivers manually they’re included in your L8 Update tool (L8 DFU Lite).
Download the L8 Control Center and install it
Once installed, you’ll find the drivers in the installation folder you selected, by default:
"C:\Program Files\SmarLight Inc\Drivers\VCOM__stsw-stm32102__v1.3.1"
There are two Installers in this folder: VCP_V1.3.1_Setup.exe and VCP_V1.3.1_Setup_x64.exe.
Choose the most suitable one for your Windows operating system and run it.
When you have the drivers successfuly installed, you’ll see this device in your Control Panel > Devices and printers section:
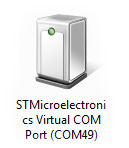
Control Panel icon when L8 is in User Mode
You’ll see that Windows has assigned a COM Port to your L8 (the port number can be a different one in different computers).
This is the port you’ll have to select in the Control Center Settings section to connect to your L8.